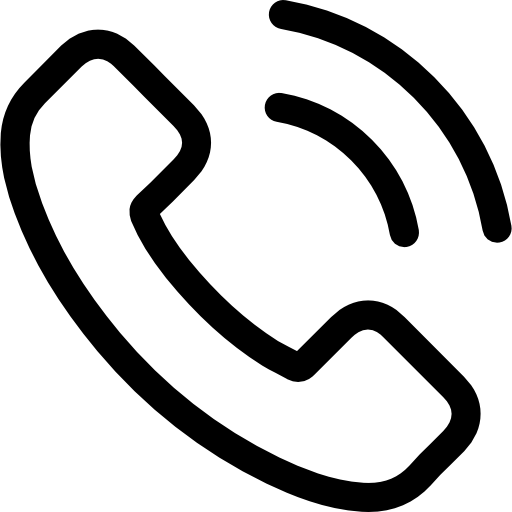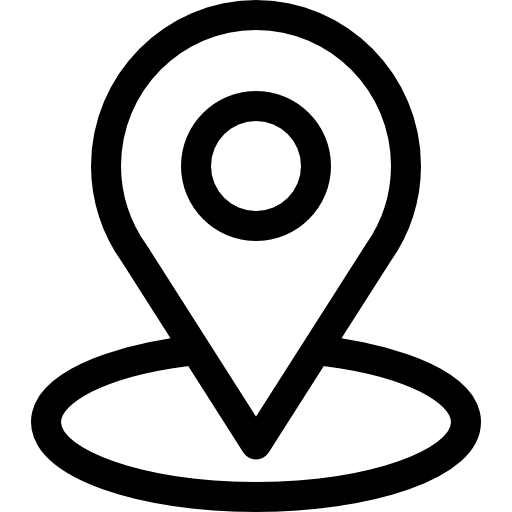Chưa có sản phẩm trong giỏ hàng.
Chưa phân loại
Tránh mất dữ liệu quan trọng: Biết ngay sao lưu và khôi phục!
Sao lưu và khôi phục dữ liệu trên máy tính Windows: Hướng dẫn đơn giản nhất.
Sao lưu và khôi phục dữ liệu là một trong những hoạt động quan trọng nhất khi sử dụng máy tính. Điều này giúp bảo vệ dữ liệu quan trọng của bạn trong trường hợp máy tính gặp sự cố hoặc bạn muốn chuyển dữ liệu sang máy tính mới. Trong bài viết này, chúng tôi sẽ hướng dẫn bạn các cách đơn giản để sao lưu và khôi phục dữ liệu trên máy tính Windows.
Mục Lục
I. Sao lưu dữ liệu trên máy tính Window
1. Sử dụng ổ đĩa ngoài hoặc USB:
Một trong những cách đơn giản nhất để sao lưu dữ liệu trên máy tính Windows là sử dụng ổ đĩa ngoài hoặc USB. Bạn có thể sao lưu tất cả dữ liệu trên máy tính hoặc chỉ sao lưu các tập tin quan trọng.
/fptshop.com.vn/uploads/images/tin-tuc/137996/Originals/external-hard-disk.jpg)
Để sao lưu dữ liệu của bạn bằng ổ đĩa ngoài (tương tự khi sao lưu bằng USB), bạn có thể làm theo các bước sau:
- Kết nối ổ đĩa ngoài với máy tính của bạn
- Tạo một thư mục mới trên ổ đĩa ngoài
- Sao chép tất cả các tệp và thư mục mà bạn muốn sao lưu vào thư mục mới trên ổ đĩa ngoài
2. Sử dụng dịch vụ đám mây:
Bạn có thể sử dụng các dịch vụ đám mây như Google Drive, OneDrive, Dropbox để sao lưu dữ liệu. Các dịch vụ này cung cấp không gian lưu trữ miễn phí hoặc có phí với dung lượng lưu trữ lớn. Xin giới thiệu bạn OneDrive của Microsoft vì những lý do:

- Tích hợp với Windows và Microsoft Office
- Bảo mật dữ liệu mạnh mẽ
- Dung lượng lưu trữ miễn phí lớn lên tới 5GB
Để sử dụng OneDrive để sao lưu dữ liệu của mình, bạn có thể làm theo các bước sau:
- Đăng nhập vào tài khoản OneDrive của bạn
- Tải lên tất cả các tệp và thư mục mà bạn muốn sao lưu lên OneDrive
- Chọn thư mục mà bạn muốn đồng bộ hóa trên máy tính của bạn
3. Sử dụng phần mềm sao lưu dữ liệu
Có nhiều phần mềm sao lưu dữ liệu như Acronis True Image, EaseUS Todo Backup, AOMEI Backupper, Macrium Reflect… giúp bạn sao lưu dữ liệu một cách đơn giản và nhanh chóng.

II. Khôi phục dữ liệu trên máy tính Windows
1. Sử dụng chức năng khôi phục hệ thống Windows:
Windows cung cấp tính năng khôi phục hệ thống tích hợp sẵn để khôi phục lại máy tính của bạn vào trạng thái trước khi xảy ra sự cố. Tuy nhiên, việc này sẽ xóa toàn bộ dữ liệu trên máy tính nên bạn cần phải sao lưu dữ liệu trước khi thực hiện.

2. Sử dụng phần mềm khôi phục dữ liệu
Có nhiều phần mềm khôi phục dữ liệu miễn phí và trả phí trên thị trường như Recuva, EaseUS Data Recovery Wizard, Stellar Data Recovery và nhiều hơn nữa. Khi sử dụng phần mềm khôi phục dữ liệu, hãy nhớ rằng nó chỉ có thể khôi phục lại những tập tin mà chưa bị ghi đè hoặc bị hỏng.
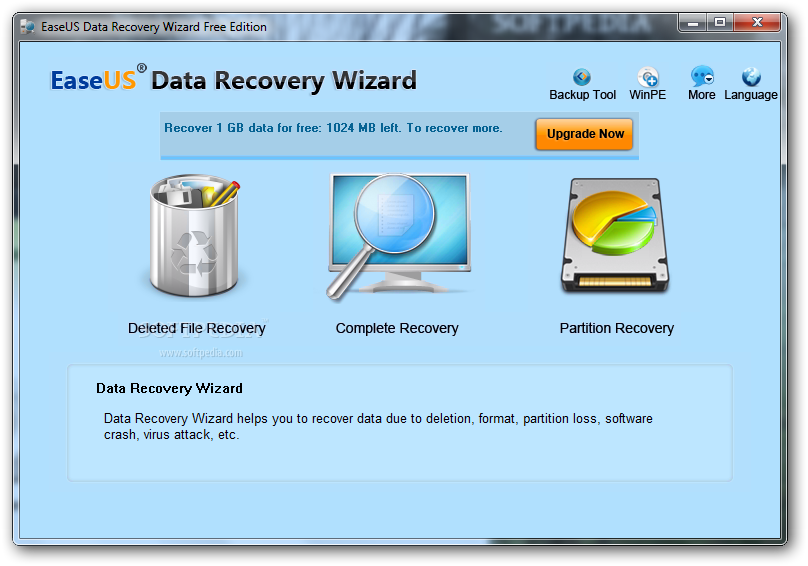
Trong một số trường hợp, bạn có thể cần sử dụng dịch vụ khôi phục dữ liệu chuyên nghiệp . Tuy nhiên, dịch vụ này có thể tốn kém hơn so với việc sử dụng phần mềm khôi phục dữ liệu, vì vậy hãy cân nhắc kỹ trước khi quyết định sử dụng dịch vụ này.